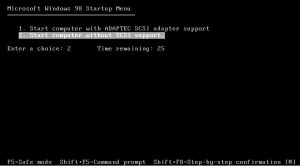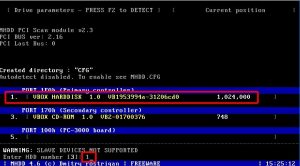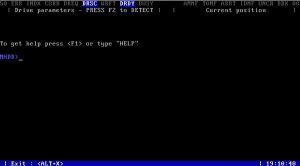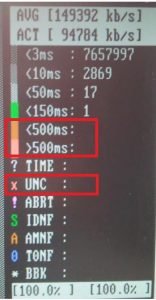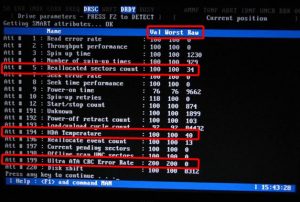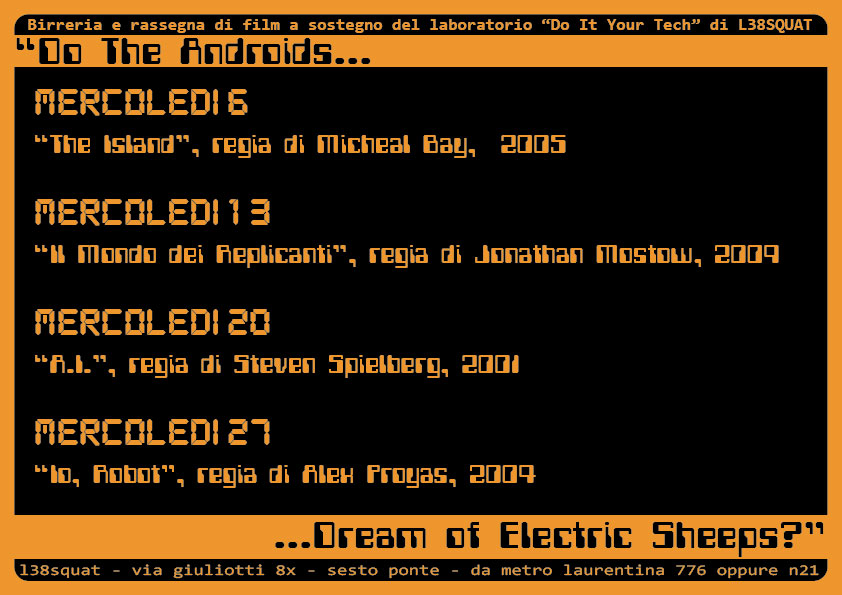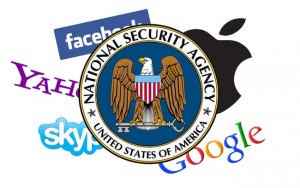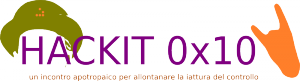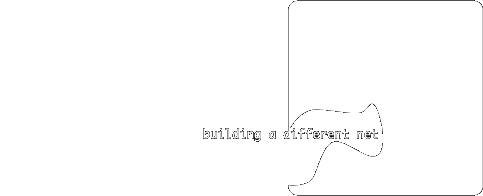Introduzione
Nel nostro laboratorio, negli anni, abbiamo accumulato tanto hardware di tutti i tipi. Non potevano mancare anche gli hard-disk, ne abbiamo diverse ceste, ma vanno provati tutti. Per fortuna negli ultimi tempi abbiamo ristabilito il nostro server per il boot da rete con PXE e grazie a quello abbiamo potuto usare due vecchi computer che hanno ancora l’attacco IDE per fare da banco di prova per questi hard-disk usando un software freeware che esiste da molto tempo ma che abbiamo conosciuto da poco: MHDD
Nel nostro caso è stato utile fare il boot da rete, in modo da poter usare un computer che non fa il boot da usb, quelli più vecchi purtroppo non hanno questa funzione nel bios. Inoltre, caricare MHDD direttamente all’avvio impedisce che il caricamento di altri software possa “inquinare” il test.
Per scaricare il software vi lasciamo tre opzioni:
Per l’installazione vi rimandiamo ai siti degli autori appena citati.
Come usare MHDD per testare i dischi IDE e SATA
Come primo passo, a computer spento, colleghiamo l’hard-disk alla scheda madre. Nel caso di dischi IDE, controllare la posizione dei jumper in modo tale che il disco sia impostato come MASTER.
Accendiamo quindi il computer e, nel nostro caso, scegliamo di avviare da rete con il tasto “F12“, successivamente scegliamo pxeknife dal menù e dopo scegliamo “harddrive utils”>”diagnosis”>”mhdd”. Usando invece l’usb di Strelec, va scelto il boot da usb (le schede madri di nuova generazione hanno in genere un tasto funzione per le opzioni di boot) e dopo selezioniamo MHDD dal menù che compare.
Una volta lanciato MHDD, ci troviamo in questa schermata in cui sceglieremo la seconda opzione:
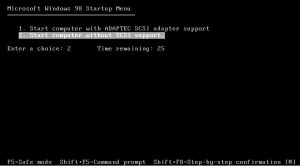
Dopodichè, compare una schermata in cui selezionare il disco da analizzare, in questo caso per selezionare quello evidenziato dal contorno rosso, digitiamo “1” nella casella in basso:
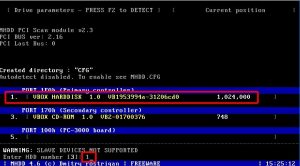
Ora il programma è pronto per lavorare con il disco selezionato ed aspetta che digitiamo il prossimo comando:
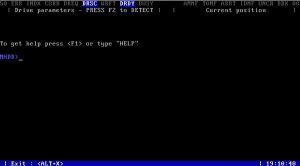
Per conoscere quali sono tutti i comandi disponibili possiamo digitare “F1“, ci comparirà questa schermata:

Nel nostro caso ne useremo in particolare due: uno è “F4” che ci permette di effetuare una scansione del disco ed uno è “F8“, che ci permette di leggere i dati S.M.A.R.T. dal disco, cominciamo a vedere come far partire una scansione digitando appunto “F4“:

Una volta controllate le opzioni possibili (per ora non ci interessa agire sul disco quindi lasciamo tutto così come ci si presenta), premiamo la combinazione di tasti “CTRL+ENTER” per iniziare la scansione:

Ci si presenterà questa schermata dove una mappa dei settori controllati scorrerà per tutto il tempo del test, a noi interessa la porzione di schermo sulla destra dove andremo a leggere i valori che ci permettono di stabilire le condizioni di un hard-disk IDE o SATA con MHDD, come nel dettaglio della prossima immagine:
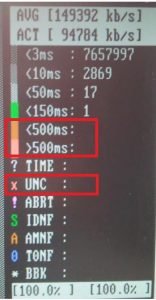
Questa qui sopra è la tabella che riporta i risultati della scansione in tempo reale. Qui MHDD ci dice i tempi di lettura espressi in millisecondi dei singoli settori dei dischi IDE e SATA usando una semplice legenda di colori nella prima parte della tabella e di simboli colorati per quanto riguarda la segnalazione di errori nella seconda metà della tabella.
Settori con un tempo di lettura di 500ms o maggiore (segnalati rispettivamente in marrone/arancione <500ms ed in rosso >500ms, nell’immagine qui sopra sono indicati nel riquadro rosso in alto) indicano che il disco è rallentato e va sostituito al più presto, più sono i settori che compaiono sulla destra in questo range, peggiore è la situazione. C’è anche chi dice che <500ms ancora sono accettabili su sistemi non di produzione e che i >500ms non sono mai accettabili. Per noi sono buoni solo i dischi che hanno tempi di lettura inferiori a 150 millisecondi, quindi dai <150ms in su nella tabella qui sopra.
Eventuali errori UNC, AMNF o altri (nell’immagine qui sopra sono quelli elencati nella seconda metà della tabella, in particolare è evidenziata in rosso la riga degli errori UNC), sono da considerarsi come gravi. Il disco va clonato e sostituito al più presto. Di seguito una breve legenda di questi simboli:
- ? TIME – il comando VERIFY è andato in timeout
- X UNC – dati non correggibili
- ! ABRT – comando interrotto
- * BBK – bad block
- S IDNF – l’ID del settore non può essere letto
- A AMNF – Data Address Mark non trovato
- 0 TONF – Traccia 0 non trovata durante la calibrazione del disco
Un suono dallo speaker del pc ci avverte quando MHDD ha finito il test. Da qui possiamo tornare al menù principale premendo “SHIFT+F3“, oppure passare a controllare direttamente i valori S.M.A.R.T. premendo “F8”
Come usare MHDD per leggere i valori S.M.A.R.T.
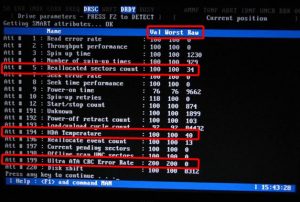
Dopo aver premuto “F8“, ci troviamo davanti una tabella come quella nell’immagine qui sopra, che ci elenca
Da questa schermata possiamo già leggere una serie di dati importanti per stabilire la salute del nostro hard-disk IDE o SATA, questi valori sono quelli evidenziati nell’immagine qui sopra:
Reallocated Sectors Count: nella colonna RAW il valore dovrebbe essere 0. Un valore superiore a 50 indica che il disco va sostituito. Le possibili cause sono la cattiva alimentazione, le vibrazioni o il surriscaldamento.
HDA Temperature: i valori devono rientrare tra 20 e 40. Se sono superiori si può provare ad adottare soluzioni di raffreddamento più efficaci, ma potrebbe essere il sintomo di un malfunzionamento meccanico. Dopo aver effettuato uno o più test, l’hard-disk potrebbe risultare più caldo del solito (5° circa) per via dello stress continuo, valutare anche questo nella lettura dei dati.
CRC Error State: il valore indica quanti errori ci sono stati nel trasferimento dei dati attraverso il cavo IDE/SATA e dovrebbe essere uguale a zero. Se il valore è maggiore, è necessario cambiare il cavo o, in caso fosse presente, rimuovere qualsiasi impostazione di overclocking.
Conclusione
Questa guida si ferma qui, non pensavamo di colmare tutto ciò che c’è da dire su MHDD e sui dischi IDE e SATA, ma di fornire un riferimento immediato per quando si fanno molti test e vanno prese decisioni in fretta senza ripensamenti e senza possibilità di avere un secondo parere. Speriamo di levarvi almeno un’ansia seguendo i consigli e le istruzioni qui riportate. Se volete approfondire oltre su questi argomenti, vi lasciamo di seguito i link delle pagine da cui abbiamo tratto le informazioni qui riportate.
Link