Dunque, eravamo rimasti a
"Ora andate sulla barra del tempo e spostatevi al centro ( la linea
bianca lampeggiante ) tornate al compositore e spostate nuovamente
l’immagine ora riavvolgete e fate play… bello vero! ( Se perdete di
vista le linee delle telecamere usate il pulsante  )".Come qualcuno ha notato nella barra del compositore andavano evidenziati i seguenti parametri:
)".Come qualcuno ha notato nella barra del compositore andavano evidenziati i seguenti parametri:

nel corso dei tutorial verranno spiegate tutte le impostazioni da utilizzare man mano che si renderanno utili al nostro scopo.
Prendiamo familiarità con la icone delle traccia

attiro la vostra attenzione sul pulsante rosso "registra traccia" che,
se disabilitato preserva la traccia dai cambiamenti. E’ infatti
importante tenere a mente che se lavoriamo con il compositore con la
modalità genera fotogrammi al volo i cambiamenti che faremo
influenzeranno tutte le traccie. Scorciatoia
da tastiera: con tab abilitiamo/disabilitiamo la registrazione delle
traccie mentre con maiusc(shift)+tab abilitiamo/disabilitiamo la
registrazione su tutte le altre traccie
E’ buona norma nominare le traccie in modo da ricordare quello che contengono. In questo modo:

aggiungiamo una transizione da risorse>transizioni Video semplicemente trascinandola in mezzo alle due foto.

Ora diamo un tocco di personalità alla transizione:
assicuriamoci di essere in modalità "taglia e incolla" e selezioniamo
una porzione a cavallo fra le due immagini semplicemente trascinando il
mouse col tasto sinistro premuto nella barra del tempo, come mostrato
in figura.

Ora dal menù effetti video nelle risorse spostiamo un effetto sulla nostra selezione a cavallo fra le due traccie

sull’effetto compariranno due icone una per disabilitarlo e l’altra modificarlo (a forma di lente)

se guardiamo in basso noteremo un controllo che permette di allungare
la visualizzazione delle traccie, usiamolo in modo da fare in modo che
l’effetto sia più maneggevole

ora posizioniamoci con la barra di scorrimento (quella lampeggiante)
all’inizio dell’effetto e premiamo la lente. Muoviamo un pò i controlli
ma facciamo in modo che nel compositore l’immagine non appaia
deformata. La stessa cosa facciamo alla fine dell’effetto.

Posizioniamoci al centro e facciamo un pò di scempio (bastano 1 o 2
punti chiave) alla fine dovremmo vedere una situazione simile:

Se avete fatto qualche errore il punto chiave può essere cancellato con
il tasto destro. Assicuriamoci che su visualizza sia selezionata la
telecamera Z, ridimensioniamo con il selettore zoom la linea blu (che
appunto rappresenta lo zoom e clicchiamoci sopra e generiamo dei punti
chiave, facciamone 4 come da figura in basso e spostiamoli in modo da
disegnare la curva che vedete. Ora il nostro effetto è completo.
Ovviamente possiamo farne di più semplici o più complessi, il limite è
dato dalla nostra fantasia.

Andiamo su audio e aggiungiamo due traccie ( se le avete già non
aggiungetele), quindi carichiamo un brano musicale e spostiamolo da
risorse>media sulle traccie appena create.

Divertitevi ad aggiungere foto e a sperimentare fino alla fine del
brano, magari provate ad andare a tempo di musica, per allungare la
durata delle foto è sufficiente tirarle col mouse per i bordi, mentre
per spostarle bisogna essere nella modalità "Sposta e aggiungi" .
.
Per salvare il nostro lavoro e riprenderlo successivamente andare al menù file e salvare il progetto come .xml.

Una piccola anticipazione per esportare il filmato in buona qualità e
fare in modo che sia pronto per il nostro dvd, bisogna andare al menù
file>elabora (salvate sempre il progetto prima di esportarlo)

a questo punto se volete avere un dvx vi basta selezionare formato
file: "Microsoft Avi" ( non dimenticate di specificare "crea solo nuove
risorse in basso")

dalla chiave inglese affianco a audio selezionate mp3

dalla chiave inglese affianco a video selezionate "Microsoft Mpeg4",
aggiusta quantizzazione 5 -superiore se volete file più piccoli e di
minore qualità-, intervallo fotogrammi 25

Per i nostri tutorial si preferirà l’ogg Theora/Vorbis perché
supportato in nativo dal sistema Gnu/Linux. Le impostazioni sono le
seguenti:

chiave inglese su audio e date -1 256000 -1

chiave inglese su video e date fixed quality 4-5 poi 25 25 2

Per ora è tutto, nella prossima parte spiegheremo la multi traccia,
il taglio dei filmati, la titolazione ed esportazione in dvd.
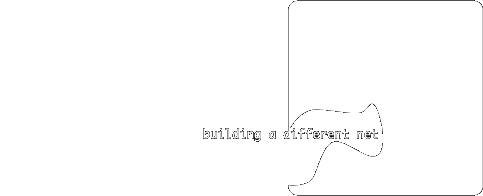


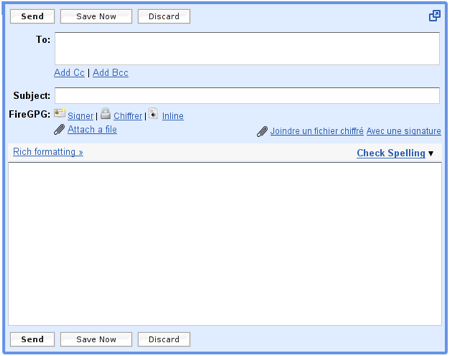


 )
)







































 )".Come qualcuno ha notato nella barra del compositore andavano evidenziati i seguenti parametri:
)".Come qualcuno ha notato nella barra del compositore andavano evidenziati i seguenti parametri:











 .
.















