Anche il secondo phonodisconnection è su archive.org.
Questo il link della pagina dove trovate gli mp3 liberamente scaricabili:
http://www.archive.org/details/Phonodisconnection_002

Anche il secondo phonodisconnection è su archive.org.
Questo il link della pagina dove trovate gli mp3 liberamente scaricabili:
http://www.archive.org/details/Phonodisconnection_002

Abbiamo trovato un guida utile ad usare firegpg, un addon di firefox per crittare le web mail con gpg.
Ringraziamo trackback.it per aver pubblicato l’articolo.
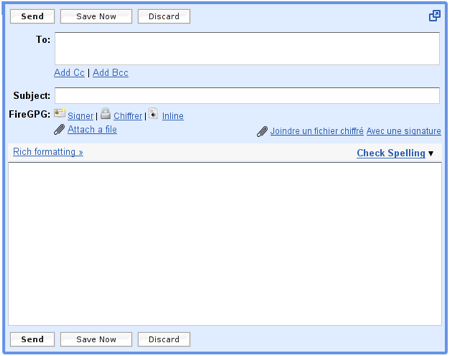
Sono lieto di aver trovato finalmente un metodo comodo per integrare
uno strato di protezione aggiuntivo al favoloso software di email
online di Google. Certo, essendo un’estensione di Firefox, questo particolare metodo funzionerà per voi solo se avete questo browser!
FireGPG utilizza il protocollo crittografico GnuPG, e ciò significa che si ha a che fare con crittografia asimmetrica e chiave privata/chiave pubblica.
La vostra chiave pubblica deve essere distribuita a chi dovrà ricevere
il vostro messaggio, quella privata mai a nessuno. Per una spiegazione
piuttosto chiara del meccanismo vi rimando alla relativa pagina di Wikipedia, che mi risparmia un viaggio complesso quanto fuori tema in questo allegro mondo :D.
L’estensione di per sè è facilissima da utilizzare, una volta che si ha
un po’ idea di che si deve fare. La sua gestione delle chiavi andrà a
risiedere nel menu Strumenti di Firefox, il resto finirà direttamente integrato in Gmail.
Noterete subito il lucchetto con il tasto Encrypt nel pannello di
composizione nuova mail. Badate comunque che mentre scrivete il
messaggio esso verrà immagazzinato in chiaro nei server di Google fino
all’invio, cosa che potete modificare tramite un’opzione apposita nella
configurazione di FireGPG.
fonte:trackback
Abbiamo spostato gli mp3 che erano sul vecchio sito, su archive.org. Ora potete scaricarli o sentirli online anche da li’.
Questo e’ il link per arrivarci:
http://www.archive.org/details/Phonodisconnection_001

Questa sera al bar tra un sorso di birra e qualche video, si terra’ un incontro su Tracking e Wiretapping in ambito informatico.
In
breve si parlera’ della "vicenda Skype", di controllo, intercettazioni
e tracciamento in internet. Una chiacchierata dal basso per non
confondere la paranoia con le certezze e per parlarne comunque assieme,
condividendo informazioni invece di censurarle.
Dalle 22:00
inizieremo con una introduzione e poi passeremo a domande e ricerche
collettive dei software per la comunicazione e delle loro
implementazioni piu’ affidabili.

Questo articolo e’ per tutti quelli che a volte si perdono le mail e che quindi preferiscono fare dei backup o passarli da pc a pc o tenerseli su una chiavetta, grazie al sito http://linux.billera.eu/ per aver pubblicato questa miniguida molto efficace:
A volte si ha la necessità di dover eseguire una copia di Backup delle proprie email scaricate tramite Thunderbird; ad esempio come nel mio caso, che ho formattato l’H.D. per il passaggio da Ubuntu 8.04 a Ubuntu 8.10.
Tramite la procedura che vi illustrerò di seguitò è possibile
salvare tutte le email e le impostazioni di Thunderbird, cosi da non
dover ogni volta riconfigurare il tutto 
Eseguire copia di Backup

Utilizzare copia di Backup per ripristino email e configurazioni
Ipotiziamo il caso in cui, dopo aver eseguito la copia di backup, avete formattato ed installato una nuova versione di Ubuntu.
Dalla nuova versione di Ubuntu appena installata:
 )
)
Spero di essere stato abbastanza chiaro, in caso contrario i commenti sono aperti per rispondere ad ogni vostro quesito
Ci fermiamo un attimo per analizzare alcune impostazioni utili che
potrete utilizzare sui vostri computer per migliorare la preview dei
filmati, se siete fortunati possessori di una scheda video con supporto
opengl 2.0 ( per ora solo nvidia di ultima generazione con driver
proprietario ), allora potrete utilizzare la visualizzazione con il
driver x11-opengl (selezionate anche "visualizza ogni fotogramma") in
impostazioni > preferenze > esegui.

Se
invece non appartenete a questa fortunata categoria allora disabilitate
visualizza ogni fotogramma ed andate in impostazioni > preferenze
> prestazioni ed abilitate la visualizzazione in background che ha
bisogno di un pò di spazio libero sul disco

tornado alla barra delle traccie di cinelerra noterete questa barra rossa che indica il rendering del filmato in background.

Riprendiamo ora il nostro tutorial
Aggiungiamo due traccie video

mettiamo
in parallelo una foto qualsiasi e una scansione con ben evidenziato
colori chiari e scuri, noterete che la foto che si trova nella parte
superiore sovrasta quella inferiore.

assicuriamoci
prima di proseguire che in impostazioni > formato sia selezionato
RGBA o YUVA (in modo che cinelerra possa gestire le trasparenze), non
usate interlaccio al momento.

selezioniamo una zona della foto in alto e incolliamoci la chiave cromatica ( in risorse effetti video)

ora
abilitiamo crea fotogrammi al volo e creiamo un fotogramma all’inizio
che non esegua variazioni e uno alla fine che faccia sparire del tutto
l’immagine.

A questo punto perché non giocare con lo zoom. Creiamo con la z (blu) una curva simile:

dovreste vedere qualcosa di simile nel compositore.

Avrete
notato che lavorare direttamente con i fotogrammi chiave e molto comodo
e veloce; approfondiamo dicendo che il fotogramma chiave che sfuma la
traccia è legato con tutte le altre traccie. Prima di agire su sfuma
premiamo Maiusc(shift)+tab sulla traccia che stiamo usando in modo da
assicurarci che le altre traccie non siano in modalità registrazione.
In questa foto è illustrata una "semplice" transizione con lo sfuma.

fortunatamente è possibile usare le comuni transizioni fra traccie,
basta metterle sulla traccia più in alto sia in entrata che in uscita.

la titolazione in cinelerra è molto ricca e complessa e sarà
materia dei prossimi tutorial, nel frattempo vi do un piccolo
trucchetto vi aiuterà ad effettuare una titolazione ad effetto. Apriamo
gimp e scegliamo un qualsiasi in Xtrn > logotipi

creiamo una logotipo

nel menù finestre facciamo apparire i livelli

e cancelliamo l’ultimo livello

il risultato dovrebbe essere questo:

i
quadratini grigi rappresentano la trasparenza, salviamo il file con la
finale .png e importiamolo in cinelerra. Aggiungiamo una ulteriore
traccia video ( tanto non si pagano ), mettiamoci sù l’immagine appena
creata. Spostiamo, sfumiamo, zummiamo aggiungiamo effetti video a
nostro piacimento e la titolazione è servita!

craiamo
ora 3 traccie audio due per la musica e uno per un normale filmato, la
traccia mono occorre modificarla come evidenziato nel disegno.

aggiungiamo una bella canzone, a questo punto il vostro progetto prende forma

vi
do un piccolo consiglio, non esagerate con effetti esplosioni o
quant’altro, il vostro scopo deve essere presentare le foto nel modo
migliore possibile. Un modo molto bello di presentare le foto è quello
di metterle tutte su una stessa traccia e muoverle lentamente ( facendo
bene attenzione a non farle uscire fuori dello schermo ) e aggiungere
delle semplici transizioni, la musica farà il resto.
Per creare delle curve di zoom, x e y vi consiglio di agire così:
assicuratevi che in visualizza siano selezionate le telecamere della
x-y-z e premete 2 per fare sparire le icone della transizione, quindi
tramite i selettori zoom x y sulla barra inferiore sistemiamo le tre
linee in modo che siano equidistanti una dall’altra; ci basta premere
sulle linee per creare dei punti chiave e una volta creati disegnare
una curva.
Quando ci prenderete la mano non userete altro metodo!

nel caso ci sia troppa differenza fra i due fotogrammi il consiglio
generale è quello di metterli su un altra traccia video, ma se proprio
dovete, agite così:
due fotogrammi chiave vicinissimi

cercate di sistemare come in figura

quindi allargate le traccia fino a che fra i due punti al posto della
curva si creii un quadrato e vedete di ottenere qualcosa di simile.
Ovviamente in questo caso non potete utilizzare alcuna transizione.
Complicato? Meglio una traccia nuova con quello che costa!

Per
i filmati basta caricarli ed inserirli tra una traccia audio e una
video. A proposito di filmati: tramite l’uso del visualizzatore potrete
facilmente spezzettare i filmati in tanti piccoli spezzoni (clip) e
quindi assemblarli facilmente, in moltissimi casi, però, potete anche
cancellare un pezzo di filmato direttamente sulla traccia, copiarne un
pezzo su un altra traccia e addirittura inserire un filmato dentro
l’altro, basta fare molta attenzione allo stato di registrazione delle
traccie

Quando il lavorò ci soddisferà potremo esportarlo in formato avi mpeg4
( come spiegato nella parte seconda ) e assemblare tutti i filmati in
un unico dvd. Per creare il dvd utilizziamo qdvdauthor. Il qdvdauthor
non è il massimo della stabilità, per questo ne ho ricompilato una
revisione nel mio repository che è un pelino più stabile. Se avete
ubuntu e il mio repository già inserito vi basterà dare da terminale:
sudo apt-get install qdvdauthor-akirad
Avviate qdvdathor e scegliete la lingua italiana in Tools > lingue,
quindi nel menù strumenti date installa modelli, vi apparirà la
seguente schermata

Cliccate su connetti e comincerà a scaricare

selezionate tutte le minature e date next a questo punto se volete
installare per tutti gli utenti ( dovete avere la password di
amministratore ) fate installa nel sistema altrimenti in locale

Finita questa operazione clicchiamo su aggiungi filmato ci apparirà

Scegliamo un nome per il nostro progetto e sfogliamo la nostra home in
modo da individuare/creare una cartella temporanea per elaborare il
dvd, io uso dvd nella home.

finito
questo ritornate sul pulsante aggiungi filmato e caricate tutti i
filmati che avete creato con cinelerra quindi dal menù dvdauthor
scegliamo "Aggiungi da modello" e scegliamone uno

dopo aver dato next non dobbiamo fare altro che spostare i nostri filmati ( a lato) sulle figure nere

otterremo qualcosa di simile

Finita
questa operazione qdvdauthor ci presenterà il nostro bel menù pronto
all’uso, se necessario convertiamo in pal col tasto destro e sistemiamo
le icone dei filmati. Piccolo accorgimento che vi consiglio ( ma non è
necessario ) è quello di creare i capitoli:
cliccate due volte sui filmati e scegliete il tab capitoli e cliccate su capitoli automatici.

Il risulato dovrebbe essere simile a questo

non abbiamo ancora finito clicchiamo con il tasto destro su ogni
pulsante e scegliamo modifica bottone, quindi associamo ad ogni bottone
il suo filmato

ci basta premere su

ci apparirà una schermata simile

selezioniamo l’ultima casella e inseriamo un dvd vuoto

diamo ok

Al termine ci ritroveremo il nostro bel dvd nuovo fiammante!
Se volete invece volete controllare il dvd e poi masterizzare:
Nella prossima puntata cominceremo a fare esempi pratici sui
singoli effetti video compreso tracciare il movimento e montare effetti
speciali.
Dunque, eravamo rimasti a
"Ora andate sulla barra del tempo e spostatevi al centro ( la linea
bianca lampeggiante ) tornate al compositore e spostate nuovamente
l’immagine ora riavvolgete e fate play… bello vero! ( Se perdete di
vista le linee delle telecamere usate il pulsante  )".Come qualcuno ha notato nella barra del compositore andavano evidenziati i seguenti parametri:
)".Come qualcuno ha notato nella barra del compositore andavano evidenziati i seguenti parametri:

nel corso dei tutorial verranno spiegate tutte le impostazioni da utilizzare man mano che si renderanno utili al nostro scopo.
Prendiamo familiarità con la icone delle traccia

attiro la vostra attenzione sul pulsante rosso "registra traccia" che,
se disabilitato preserva la traccia dai cambiamenti. E’ infatti
importante tenere a mente che se lavoriamo con il compositore con la
modalità genera fotogrammi al volo i cambiamenti che faremo
influenzeranno tutte le traccie. Scorciatoia
da tastiera: con tab abilitiamo/disabilitiamo la registrazione delle
traccie mentre con maiusc(shift)+tab abilitiamo/disabilitiamo la
registrazione su tutte le altre traccie
E’ buona norma nominare le traccie in modo da ricordare quello che contengono. In questo modo:

aggiungiamo una transizione da risorse>transizioni Video semplicemente trascinandola in mezzo alle due foto.

Ora diamo un tocco di personalità alla transizione:
assicuriamoci di essere in modalità "taglia e incolla" e selezioniamo
una porzione a cavallo fra le due immagini semplicemente trascinando il
mouse col tasto sinistro premuto nella barra del tempo, come mostrato
in figura.

Ora dal menù effetti video nelle risorse spostiamo un effetto sulla nostra selezione a cavallo fra le due traccie

sull’effetto compariranno due icone una per disabilitarlo e l’altra modificarlo (a forma di lente)

se guardiamo in basso noteremo un controllo che permette di allungare
la visualizzazione delle traccie, usiamolo in modo da fare in modo che
l’effetto sia più maneggevole

ora posizioniamoci con la barra di scorrimento (quella lampeggiante)
all’inizio dell’effetto e premiamo la lente. Muoviamo un pò i controlli
ma facciamo in modo che nel compositore l’immagine non appaia
deformata. La stessa cosa facciamo alla fine dell’effetto.

Posizioniamoci al centro e facciamo un pò di scempio (bastano 1 o 2
punti chiave) alla fine dovremmo vedere una situazione simile:

Se avete fatto qualche errore il punto chiave può essere cancellato con
il tasto destro. Assicuriamoci che su visualizza sia selezionata la
telecamera Z, ridimensioniamo con il selettore zoom la linea blu (che
appunto rappresenta lo zoom e clicchiamoci sopra e generiamo dei punti
chiave, facciamone 4 come da figura in basso e spostiamoli in modo da
disegnare la curva che vedete. Ora il nostro effetto è completo.
Ovviamente possiamo farne di più semplici o più complessi, il limite è
dato dalla nostra fantasia.

Andiamo su audio e aggiungiamo due traccie ( se le avete già non
aggiungetele), quindi carichiamo un brano musicale e spostiamolo da
risorse>media sulle traccie appena create.

Divertitevi ad aggiungere foto e a sperimentare fino alla fine del
brano, magari provate ad andare a tempo di musica, per allungare la
durata delle foto è sufficiente tirarle col mouse per i bordi, mentre
per spostarle bisogna essere nella modalità "Sposta e aggiungi" .
.
Per salvare il nostro lavoro e riprenderlo successivamente andare al menù file e salvare il progetto come .xml.

Una piccola anticipazione per esportare il filmato in buona qualità e
fare in modo che sia pronto per il nostro dvd, bisogna andare al menù
file>elabora (salvate sempre il progetto prima di esportarlo)

a questo punto se volete avere un dvx vi basta selezionare formato
file: "Microsoft Avi" ( non dimenticate di specificare "crea solo nuove
risorse in basso")

dalla chiave inglese affianco a audio selezionate mp3

dalla chiave inglese affianco a video selezionate "Microsoft Mpeg4",
aggiusta quantizzazione 5 -superiore se volete file più piccoli e di
minore qualità-, intervallo fotogrammi 25

Per i nostri tutorial si preferirà l’ogg Theora/Vorbis perché
supportato in nativo dal sistema Gnu/Linux. Le impostazioni sono le
seguenti:

chiave inglese su audio e date -1 256000 -1

chiave inglese su video e date fixed quality 4-5 poi 25 25 2

Per ora è tutto, nella prossima parte spiegheremo la multi traccia,
il taglio dei filmati, la titolazione ed esportazione in dvd.
Bellissimo tutorial su cinelerra, che abbiamo trovato su http://akiradproject.net/ che ringraziamo per aver reso disponibili a tutti/e i propri sforzi con questo potente software opensource.
Non so a voi, ma a me capita spesso che il solito utente windows mi
mostri il suo album fotografico composto con i soliti programmi per
editing video. E’ vero potrei usare anch’io windows, ma io adoro usare
distro linux ( in particolare ubuntu ). Quindi ho deciso di imparare ad
usare cinelerra ed ho scoperto che, a dispetto della prima impressione,
è un software molto semplice da utilizzare. L’invidia dell’utente
windows non ha prezzo.
Prepariamo cinelerra e sistemiamo le finestre a nostro gusto, io l’ho sistemato così:

Nella
finestra risorse a sinistra ho preferito la modalità testo e a dinistra
le icone e le ho riordinate ( si fa tutto con il tasto destro). Se
smarrite o chiudete una finestra non preoccupatevi andate su il menù finestre nel main e rimettete a posto.

Quando si chiude cinelerra ricorderà dove sono posizionate le finestre!
Proprio non vi state raccapezzando allora potete usare posizioni
predefinite dal menù finestra. Dal menù visualizza scegliamo le
preziose impostazioni delle visualizzazioni X Y Z che utilizzeremo in
modo intenso nei nostri tutorial.

Se usate ubuntu vi torneranno utili le seguenti impostazioni:
andate su le preferenze

e impostate in questo modo

scegliamo alsa e ferma riproduzione bloccata
in registrazione

scegliamo
quicktime per linux e sulla chiave inglese audio scegliamo il formato
mpeg, mentre sulla chiave inglese video scegliamo Mpeg4-video
quantizzazione 1 (in modo da salvare i filmati in ottima qualità),
selezioniamo il formato video 720×576 a 25 fotogrammi e importa
immagini durata di 8 secondi.
Andate su impostazioni>formato e scegliete PAL.
Siamo pronti a partire!
Andate su file > carica file

so che il carica file è un pò spartano e senza preview, ma è
funzionale. Potete scegliere la visualizzazione per icone come ho fatto
io ( la bambolina sul lato in alto ), come formato file scegliete *,
crea solo nuove risorse e scegliere l’immagine da importare
Ora troverete il vostro file sulla finestra risorse alla voce media. Trascinate l’immagine sulla barra del tempo

Trascinando i bordi dell’immagine potete aumentarne la durata. Su
visualizza assicuratevi di aver selezionato crea fotogrammi al volo 
Riavvolgete
il filmato e andate sul compositore e spostate l’immagine tenendo
premuto il tasto sinistro, potete anche zummare con tenendo premuto
Maiusc (shift)
Ora andate sulla barra del tempo e spostatevi al centro ( la linea
bianca lampeggiante ) tornate al compositore e spostate nuovamente
l’immagine ora riavvolgete e fate play… bello vero! ( Se perdete di
vista le linee delle telecamere usate il pulsante  ).
).
Nella prossima puntata cominceremo a vedere come mixare più tracce video ed aggiungere audio.